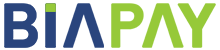Soyons pratique...
Vous trouverez ici des instructions étape par étape pour exécuter quelques actions-clés dans BIAPAY. Cliquez simplement sur l'élément souhaité pour obtenir de l'aide.
Qu’allez-vous trouver ici ?
Vous trouverez ici des instructions étape par étape pour exécuter quelques actions-clés dans BIAPAY. Cliquez simplement sur l’élément souhaité pour obtenir de l’aide.
Comment faire pour … créer un compte BIAPAY
Pour créer un compte BIAPAY, procéder comme suit :
- Visiter le site web biapay.net.
- Cliquer sur le bouton "S’inscrire" à l’en-tête de la page d’accueil.
Créer un compte privé
- Sélectionner comme type de compte « Compte privé » et cliquer sur « Suivant ».
- Sélectionner l’indicatif pays, indiquer le numéro de téléphone et cliquer sur « Suivant ».
- Renseigner le code de vérification. Un code temporaire est envoyé au numéro de téléphone précédemment saisi pour la vérification de celui-ci.
- Remplir le formulaire d’inscription suivant :
- Indiquer le ou les nom(s).
- Indiquer le ou les prénom(s).
- Indiquer une adresse de courriel.
- Activer l’authentification à double facteur si on le souhaite.
- Indiquer un mot de passe.
- Confirmer le mot de passe.
- Répondre aux questions de sécurité.
- Accepter les conditions générales.
- Activer le captcha.
- Cliquer sur « S’inscrire ».
- Une fois le formulaire envoyé, une notification est affichée à l’écran pour notifier que le compte a été créé et vous inviter à consulter la boîte de réception e-mail pour le valider.
Créer un compte professionnel
- Sélectionner comme type de compte « Compte professionnel » et cliquer sur « Suivant ».
- Sélectionner l’indicatif pays, indiquer le numéro de téléphone et cliquer sur « Suivant ».
- Renseigner le code de vérification. Un code temporaire est envoyé au numéro de téléphone précédemment saisi pour la vérification de celui-ci.
- Remplir le formulaire d’inscription suivant :
- Indiquer le nom commercial du marchand.
- Indiquer le ou les prénom(s).
- Indiquer le ou les nom(s).
- Indiquer le code de parrainage.
- Indiquer l’adresse e-mail.
- Votre numéro de téléphone indiqué à l’étape précédente est renseigné automatiquement dans la case numéro de téléphone.
- Activer l’authentification à double facteur si on le souhaite.
- Créer le mot de passe. Le mot de passe doit contenir au minimum huit (08) caractères dont au moins un chiffre, une lettre majuscule, une lettre minuscule et un caractère spécial.
- Confirmer le mot de passe.
- Répondre aux questions de sécurité.
- Accepter les conditions générales.
- Activer le captcha.
- Cliquer sur « S’inscrire ».
- Une fois le formulaire envoyé, une notification est affichée à l’écran pour notifier que le compte a été créé et vous inviter à consulter la boîte de réception e-mail pour le valider.
Comment faire pour … se connecter à son compte BIAPAY
Pour se connecter à un compte déjà créé (appli Web), procéder comme suit :
- Dans la barre de recherche du navigateur, saisir l’URL https://www.biapay.net/ pour ouvrir le site Web de BIAPAY.
- À l’en-tête de la page d’accueil, cliquer sur le bouton « Connexion ».
- Dans la fenêtre qui s’ouvre, choisir le type de compte et cliquer sur le bouton « Continuer ».
- Saisir les identifiants (courriel et mot de passe) et cliquer sur « Connexion ».
Comment faire pour … payer en ligne avec BIAPAY (mobile money)
Achat en ligne avec un opérateur de mobile money
Pour réaliser un achat en utilisant comme mode de paiement intégré un opérateur de mobile money, procéder comme suit :
- Dans la boutique en ligne, ajouter des articles au panier ou acheter directement.
- Aller à la caisse.
- Donner les détails de facturation.
- Sélectionner BIAPAY comme mode de paiement.
- Accepter les Conditions Générales.
- Cliquer sur « Commander avec obligation de payer ».
- La passerelle de paiement BIAPAY s’ouvre alors. Choisir la catégorie de paiement « Paiement mobile » et cliquer sur « Envoyer ».
- Dans la liste déroulante, sélectionner l’opérateur de mobile money souhaité et cliquer sur « Envoyer ».
- Le résumé de la transaction s’affiche alors. Cliquer sur « Payer ».
- Donner les détails du compte à débiter et cliquer sur « Envoyer ».
- Le statut de la transaction (succès ou échec) s’affiche à l’écran.
Comment faire pour … payer en ligne avec BIAPAY (carte de crédit/débit)
Achat en ligne avec une carte de crédit/débit
Pour réaliser un achat en utilisant comme mode de paiement intégré une carte de crédit/débit, procéder comme suit :
- Dans la boutique en ligne, ajouter des articles au panier ou acheter directement.
- Aller à la caisse.
- Donner les détails de facturation.
- Sélectionner BIAPAY comme mode de paiement.
- Accepter les Conditions Générales.
- Cliquer sur « Commander avec obligation de payer ».
- La passerelle de paiement BIAPAY s’ouvre alors. Choisir la catégorie de paiement « Carte de crédit » et cliquer sur « Envoyer ».
- Dans la liste déroulante, sélectionner la carte de crédit souhaitée et cliquer sur « Envoyer ».
- Le résumé de la transaction s’affiche alors. Cliquer sur « Payer ».
- Donner les détails de la carte à débiter et cliquer sur « Envoyer ».
- Le statut de la transaction (succès ou échec) s’affiche à l’écran.
Comment faire pour … payer en magasin avec BIAPAY
Lorem ipsum dolor sit amet, consectetur adipiscing elit, sed do eiusmod tempor incididunt ut labore et dolore magna aliqua. incididunt ut labore et dolore magna aliqua. Lorem ipsum dolor sit amet, consectetur adipiscing elit, sed do eiusmod tempor incididunt ut labore et dolore magna aliqua. incididunt ut labore et dolore magna aliqua.
Comment faire pour … configurer mon mode de paiement préféré dans BIAPAY
Pour configurer votre mode de paiement préféré, procéder comme suit :
- Visiter la page Web https://www.biapay.net/pricing à partir de votre navigateur.
- Consulter les modes de paiement disponibles sur la plateforme en fonction des formules d’abonnement proposées.
- Souscrire à la formule d’abonnement relative au mode de paiement souhaité.
- Dans votre compte BIAPAY, ouvrir la rubrique …
- …
- À défaut, contacter notre service d’assistance.
Comment faire pour … créer et utiliser un lien de paiement avec BIAPAY
Pour créer et envoyer un lien de paiement, procéder comme suit :
- Se connecter à son compte professionnel.
- Ouvrir le menu « Demander/Recevoir » de l’argent.
- Cliquer sur « Envoyer une demande ».
- Renseigner le nom, le montant, la monnaie, la description (facultative) et l’adresse e-mail demandés.
- Cliquer sur « Envoyer ».
- Un lien de paiement est envoyé à l’adresse e-mail indiquée.
Pour utiliser un lien de paiement, procéder comme suit :
- Chercher dans votre boîte de réception le courriel de BIAPAY contenant le lien de paiement.
- Cliquer sur le lien dans le courriel.
- Dans la fenêtre qui s’ouvre, cliquer sur le bouton « Payer maintenant ».
- Si vous avez déjà un compte BIAPAY, entrer votre mot de passe et cliquer sur « Connexion ».
- Si vous n’avez pas encore de compte BIAPAY, …
- Vérifier les informations du lien de paiement, puis cliquer sur « Payer maintenant » pour terminer la transaction conformément aux instructions affichées.
Comment faire pour … générer une facture dans BIAPAY
Pour générer une facture, procéder comme suit :
- Se connecter à son compte professionnel BIAPAY.
- Ouvrir le menu « Facturation ».
- Ouvrir le sous-menu « Factures ».
- Cliquer sur le bouton « Ajouter une facture ».
- Sélectionner un client dans la liste déroulante ou cliquer sur le bouton « Ajouter un client » pour créer un client.
- Sélectionner une boutique parmi celles préalablement créées.
- Indiquer la date de livraison.
- Indiquer l’adresse de livraison.
- Sélectionner un point de vente parmi ceux préalablement créés.
- Choisir la monnaie de facturation.
- Indiquer la date de facturation.
- Indiquer le délai de paiement.
- Le numéro de facture est généré automatiquement conformément aux réglages effectués dans le module « Paramètres de facturation ».
- Indiquer le numéro de commande.
- Sélectionner l’article.
- Saisir la quantité.
- Activer le bouton de réduction si une réduction spécifique est appliquée à l’article référencé. Les réductions peuvent être indiquées en pourcentage ou en montant fixe.
- Activer le code promo individuel si nécessaire. Le code promo individuel est appliqué à l’article référencé.
- Activer le code promo global si nécessaire. Le code promo global s’applique à l’ensemble des articles de la facture. Il peut être utilisé en plus des codes promos individuels ou bien seul.
- Activer le bouton de réduction globale si nécessaire. La réduction globale s’applique à l’ensemble des articles de la facture. Elle peut être utilisée en plus des réductions individuelles ou bien seule.
- Activer le bouton « Taux d’imposition spécifique ». Le taux d’imposition spécifique peut être utilisé pour chaque article individuellement.
- Activer le bouton « Taux d’imposition global » si nécessaire. On peut utiliser le taux d’imposition global lorsque tous les articles de la facture sont soumis au même impôt au lieu d’indiquer le même taux sur chaque article. Il s’applique donc à l’ensemble des articles de la facture.
- Cliquer sur le bouton « + » chaque fois que vous voulez afficher une nouvelle ligne pour saisir un autre article dans la facture.
- Cliquer sur le bouton « Enregistrer ».
Comment faire pour … créer un sous-compte dans un compte professionnel
Pour créer un sous-compte dans un compte professionnel, procéder comme suit :
- Se connecter à son compte professionnel.
- Ouvrir le menu « Gestion des utilisateurs ».
- Ouvrir le sous-menu « Gestion des utilisateurs ».
- Cliquer sur le bouton « Ajouter un utilisateur ».
- Indiquer le ou les prénom(s) de l’utilisateur.
- Indiquer le ou les nom(s) de l’utilisateur.
- Indiquer son adresse de courrier électronique.
- Créer le mot de passe en tenant compte des spécifications (contenir au moins une lettre majuscule, une lettre minuscule, un chiffre, un caractère spécial et un minimum de 8 caractères).
- Confirmer le mot de passe.
- Attribuer un rôle parmi les rôles préalablement créés.
- Cliquer sur le bouton « Enregistrer ».
Comment faire pour … changer de mot de passe
Pour modifier le mot de passe, procéder comme suit :
- Se connecter à son compte BIAPAY.
- Ouvrir le menu « Paramètres ».
- Ouvrir le sous-menu « Modifier le mot de passe ».
- Saisir l’ancien mot de passe.
- Saisir le nouveau mot de passe.
- Confirmer le nouveau mot de passe.
- Cliquer sur « Enregistrer ».
Comment faire pour … récupérer le mot de passe oublié
Pour récupérer le mot de passe oublié, procéder comme suit :
- Dans votre navigateur, ouvrir la page www.biapay.net.
- À l’en-tête de la page d’accueil, cliquer sur le bouton « Connexion ».
- Dans la fenêtre qui s’ouvre, choisir le type de compte et cliquer sur le bouton « Continuer ».
- Saisir l’adresse e-mail ou le numéro de téléphone et cliquer sur « Mot de passe oublié ? ».
- Choisir l’option de récupération du compte souhaitée et cliquer sur « Envoyer ».
-
- Si vous choisissez comme méthode de récupération « Envoyer un OTP au numéro de téléphone », un message contenant un code vous sera envoyé. Vous devrez utiliser ce code temporaire dans les minutes qui suivent sa réception pour redéfinir un nouveau mot de passe à la connexion.
- Si vous choisissez comme mode de récupération « Envoyer un code de vérification par e-mail », un e-mail vous sera envoyé avec un lien de connexion à partir duquel vous pourrez changer de mot de passe.
- Si vous choisissez comme mode de récupération « Répondre aux questions de sécurité », vous devrez donner les réponses enregistrées à l’ouverture du compte avant de pouvoir modifier le mot de passe.
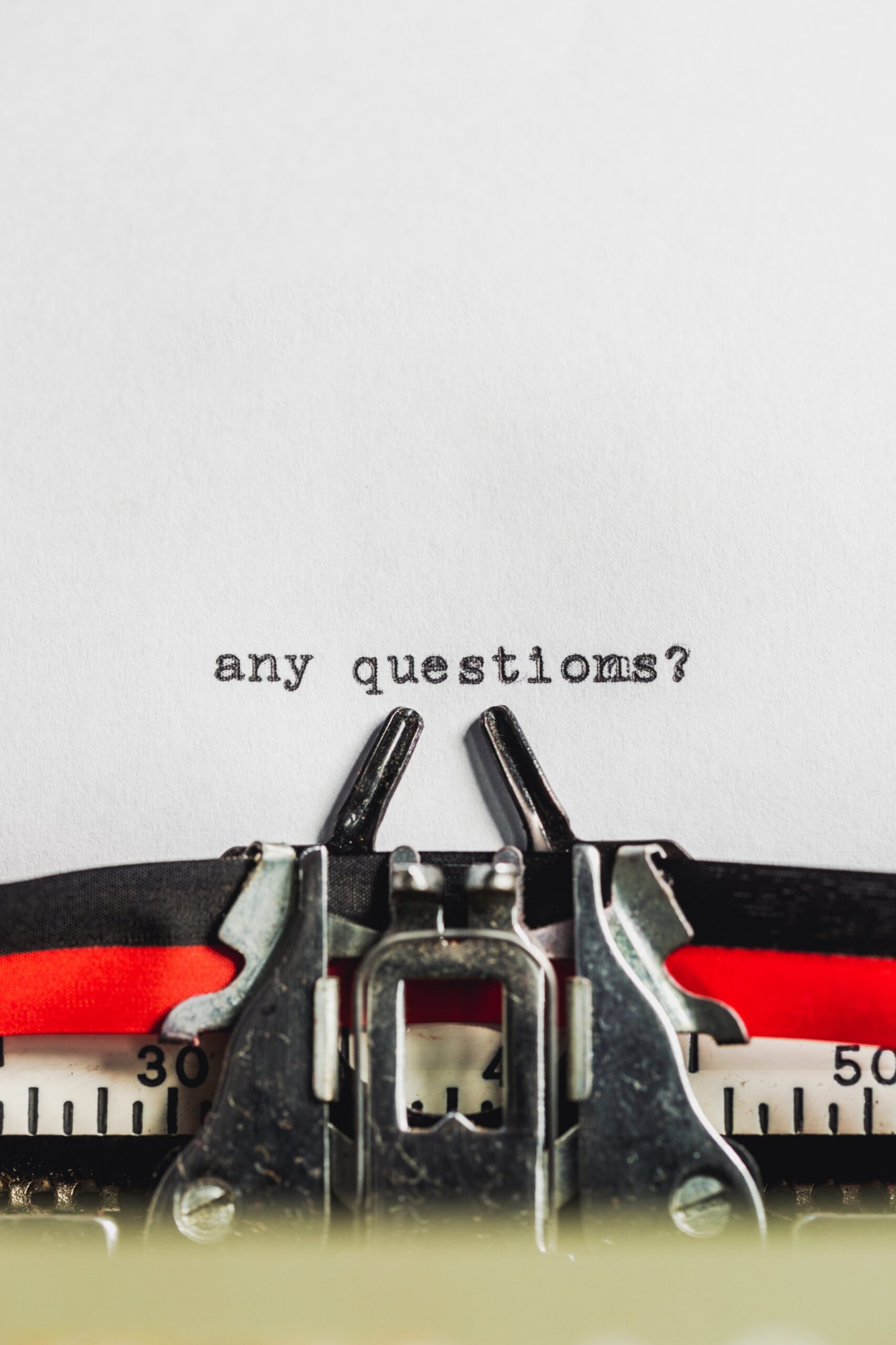
Questions générales
Vous trouverez ici des réponses d'ordre général à des questions fréquemment posées sur BIAPAY. Cliquez simplement sur l'élément souhaité pour obtenir de l'aide.
Une connexion Internet est-elle nécessaire pour utiliser BIAPAY ?
Oui, pour l’instant, une connexion Internet est nécessaire pour utiliser BIAPAY. Mais restez à l’écoute, car nous vous réservons une surprise très bientôt !
Quels sont les modes de paiement acceptés par BIAPAY ?
Avec BIAPAY, les clients peuvent choisir leur mode de paiement préféré, ce qui accélère le processus de paiement.
Les options disponibles directement dans l’application Web et dans l’application mobile sont les suivantes :
- opérateurs de mobile money – Orange Money, Express Union Mobile Money, MTN Mobile Money, Sara by AFB ainsi que BIAPAY lui-même
- portefeuilles internationaux – PayPal, Stripe, Skrill
- cartes de crédit/débit – VISA, Mastercard, UnionPay
- banque en ligne (Direct Banking)
Vous pouvez accéder à tous ces modes de paiement par code QR ou par BIAPAY Paylink (lien de paiement) lorsque vous payez en magasin.
D’autres méthodes et options de paiement seront bientôt disponibles !
Que faire lorsque le mode de paiement est rejeté pendant un paiement ?
Il existe plusieurs raisons pour un échec ou refus de paiement.
Dans les trois cas les plus fréquents ci-après identifiés, vous pourrez finaliser votre paiement sur la plateforme BIAPAY ou alors obtenir un début de solution et trouver l’interlocuteur susceptible de vous aider :
Refus de paiement en lien avec votre établissement financier
L’un des messages d’erreur ci-après ou une notification semblable s’affiche en cas d’échec de votre paiement bancaire sur notre plateforme :
- « Votre paiement a été refusé par votre établissement financier »
- « Votre paiement a été refusé par votre banque »
- « Votre paiement a été refusé par votre opérateur mobile money »
Dans ce cas, procéder comme suit :
- S’assurer que votre carte bancaire n’est pas arrivée à expiration.
- Vérifier si votre compte bancaire est bien approvisionné.
- Avant de recommencer la transaction :
- S’assurer que vous utilisez un navigateur optimal pour votre règlement, par exemple Google Chrome, Microsoft Edge, Mozilla Firefox ou Safari.
- Essayer le règlement depuis un ordinateur.
- Recommencer la transaction.
- Soyez attentif lors de la saisie de(s) :
- coordonnées de votre carte bancaire
- votre cryptogramme
- votre code 3D Secure
Si aucun code de 3D Secure ne se déclenche alors, vous devez vous rapprocher de votre banque ou telcos, car cela signifie que vous n’avez pas souscrit à ce service ou qu’il n’a pas été activé.
Important : Attendez patiemment la validation par votre opérateur de paiement et la redirection vers notre page de confirmation de paiement !
Après tout règlement effectif, vous recevez un e-mail de confirmation de BIAPAY avec votre récapitulatif de paiement.
Échec de paiement redirigeant sur une page blanche
Vous avez saisi toutes vos coordonnées bancaires et vous vous retrouvez dans les situations suivantes :
- « Une erreur est survenue »
- « Le site est inaccessible »
- « erreur 500 »
- La page reste blanche
- La page se plante
Cela signifie que la connexion avec notre partenaire de paiement ou votre établissement bancaire a été interrompue et que le paiement n’a donc pas été finalisé et validé.
Pour vous assurer que le paiement n’a pas été finalisé, ouvrir votre boîte e-mail et vérifier que vous n’avez pas reçu d’e-mail de confirmation de paiement de la part de BIAPAY. N’oubliez pas de consulter la boîte de spams et indésirables.
Rassurez-vous : Aucun prélèvement n’aura lieu à la suite d’un échec de paiement sans e-mail de confirmation de paiement.
Actualiser la page et recommencer la transaction de paiement depuis le début.
Avant de recommencer la transaction :
- S’assurer que vous utilisez un navigateur optimal pour votre règlement, par exemple Google Chrome, Microsoft Edge, Mozilla Firefox ou Safari.
- Essayer le règlement depuis un ordinateur.
Échec de paiement en lien avec le code 3D Secure
La saisie d’un code 3D Secure au moment de votre paiement est obligatoire pour garantir que vous êtes bien à l’initiative de ce paiement et, ainsi, éviter les tentatives de fraudes.
Cas 1 – Vous n’avez pas reçu de code 3D Secure :
Si vous n’avez pas reçu de code 3D Secure au moment de votre paiement, nous vous invitons à vous rapprocher de votre banque, cela signifie que vous n’avez pas souscrit à ce service ou qu’il n’a pas été activé. Après l’avoir reçu, vous pourrez effectuer votre règlement sur notre plateforme en toute tranquillité.
Cas 2 – Vous avez 2 codes 3D Secure à renseigner :
Conformément à la nouvelle directive européenne PSD2 s’appliquant à tous les paiements effectués par carte de crédit/débit émise au sein de l’EEE (Espace Économique Européen), vos paiements sont soumis à une étape supplémentaire de sécurité nommée 3DS2. Cette étape intervient sur la page d’authentification de votre banque au moment de la saisie de vos codes de sécurité.
Chaque banque a ses propres pratiques, et c’est votre banque qui décide si une authentification forte doit être réalisée. En plus de votre code 3D Secure, il peut vous être demandé de fournir :
- votre numéro de téléphone mobile
- votre adresse postale
- votre code postal
- votre date de naissance, etc.
N’hésitez pas à vous rapprocher de votre conseiller bancaire pour en savoir plus sur cette nouvelle méthode d’authentification appliquée par les banques.
Si, malgré toutes ces indications, vous n’avez pas pu finaliser votre paiement, prière de prendre contact avec notre service d’assistance technique par l’intermédiaire de notre formulaire de contact (www.biapay.net/getting-support/?lang=fr). Prière de préparer les informations suivantes :
- À quelle étape êtes-vous bloqué ?
- Quel est le message d’erreur que vous avez reçu ?
- Quel navigateur utilisez-vous ? (Mozilla Firefox, Google Chrome, Microsoft Edge, Safari)
- Quel type d’appareil utilisez-vous (ordinateur, tablette, smartphone) ?
- Inscrire en objet du message : « Problème de paiement ».
Mes données personnelles sont-elles en sécurité lorsque je paie avec BIAPAY ?
Payer avec BIAPAY est absolument sûr !
Grâce à l’utilisation des technologies les plus récentes, BIAPAY garantit que votre compte et toutes les transactions que vous effectuez sont toujours sûrs. Vos données sont hébergées dans un lieu sécurisé équipé d’une infrastructure de haute technologie (serveurs, stockage de données, …).
- Authentification à 2 facteurs
Disponible au niveau de l’inscription et pour chaque transaction via l’application BIAPAY Authenticator ou de manière conventionnelle par e-mail, SMS ou notification push. - Chiffrement de bout en bout
Personne d’autre que l’acheteur et le vendeur ne peut intervenir dans le processus d’échange de données. - Technologie 3D Secure
- Processus conformes PCI DSS
En outre, chaque transaction est comparée en arrière-plan avec des listes noires internationales afin d’éviter les fraudes !
BIAPAY est-il disponible dans mon pays ?
BIAPAY est actuellement disponible au Cameroun.
D’autres pays d’Afrique Centrale, d’Afrique de l’Ouest, d’Afrique de l’Est, d’Europe et d’Amérique du Nord suivront bientôt.
Est-il possible d’utiliser une adresse e-mail pour plusieurs comptes BIAPAY ?
L’adresse e-mail est spécifique au type de compte BIAPAY et ne peut pas être utilisée pour plusieurs comptes privés ou plusieurs comptes professionnels. Dans ce cas, prière de vous inscrire dans le système avec une autre adresse e-mail qui n’a pas encore été enregistrée.
Néanmoins, la même adresse e-mail peut être utilisée pour différents types de comptes, c’est-à-dire un compte privé et un compte professionnel.
Quels sont les formats de fichiers téléchargeables pour les factures générées dans BIAPAY ?
Les factures générées dans BIAPAY peuvent être téléchargées au format PDF.
BIAPAY est-il adapté à tous les types d’activités commerciales ?
BIAPAY est compatible avec toutes les activités commerciales jugées licites par les juridictions des pays dans lesquels la plateforme est disponible.
Le compte professionnel BIAPAY est-il réservé aux entreprises dûment enregistrées ?
Oui, le compte professionnel BIAPAY n’est disponible que pour les entreprises enregistrées, car elles seules peuvent fournir les documents KYC requis par la loi.
Puis-je transférer de l’argent avec un compte privé BIAPAY ?
Non, en raison des exigences légales, il n’est pas possible de transférer de l’argent directement à partir d’un compte privé BIAPAY. Prière de basculer vers votre compte professionnel pour ce faire.